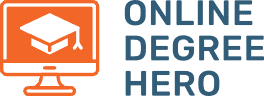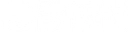A Step-by-Step Guide to Creating a Relationship in Access
Microsoft Access is a key database management system (DBMS) on the market today. It’s one of the most popular database management systems for its ability to create different types of relationships and build and manage databases. Knowing how to create a relationship in Access is pretty straightforward and learning how to do so can greatly improve your work efficiency.
These relationships can filter, sort, and summarize data and create reports. Understanding relationship types and how to build and use them is key if you want to become a database administrator. In this guide, you’ll learn the steps to create a relationship in Access between tables.
What Is a Relationship in Access?
A relationship in Microsoft Access describes how each key column in a relational database is connected to the other. The table design in Access lets you create and manage relationships. There are three types of relationships in Access: one-to-one, one-to-many, and many-to-many.
A one-to-one relationship is when one item in one table is connected to one item in one another table. A one-to-many relationship exists when one item in one table connects to many entries in one other table. A many-to-many relationship is when multiple entries in one table can match multiple entries in another. This type of relationship will display an infinity symbol in Access.
Uses for Creating a Relationship in Access
- Storing data. You can use a relationship in Access to store information. For example, you can create a table with different information, such as first and last name, email, and phone number.
- Managing information. A relationship in Access can also help manage your information. For example, you can use a database to create a common field for different sets of customer lists to track matching records. Then, you can also use a separate table for the customer list to create mailing labels or send messages to all your customers.
- Reporting. If you want to make a comprehensive report, a relationship between tables can help. For example, if you have a table of customers and orders, you can create a separate table that shows the customer’s name and the order date. You can do this by setting a one-to-one relationship between the customer table and the order table.
Creating a Relationship in Access: Step-by-Step
- Switch to Relationship View
- Enter data
- Edit relationships
- Click “Create”
Steps to Create a Relationship in Access: In-Depth
1. Switch to Relationship View
Go to the Database Tools tab and choose the Relationships button to change it to a Relationship view. Access will open the relationship window with a show table dialog box. There, you can build and manage relationships. Next, select the tables and add them to the Relationship view window. Once you’re finished with all tables, select the Close button.
2. Enter Data
Before creating relationships in Access, you need to start with data entry. First, click on the parent table and hold on to the primary key (the primary table will have a key icon on top). Next, drag and drop to the desired key on the child table. Repeat this step as needed. Once you’re finished, you can proceed with editing the relationships.
3. Edit Relationships
As soon as you’re done with the data, the Edit Relationships window will appear. You’ll have two tables: the “table/query” will be the parent table, and the “related table/query” will be the child table. Select the “Enforcement Referential Integrity” option to ensure that the pair of tables are consistent. This means that if there is a reference from one table to another, the data in the other table will be updated accordingly.
4. Click “Create”
Once you’re done with the edit, click the Create button. Next, click Close to close the Relationship tab, and click Yes to save the table relationships.
How to Learn More About Relationships in Access
- Tutorials and courses. You can learn about relationships between tables in Access by watching online Access tutorials on free platforms like YouTube. You can also learn Microsoft Access by signing up for an online or in-person course from a reputable learning resource.
- Official Microsoft website. Microsoft’s website support includes tutorials, videos, and articles to assist you while learning Access.
- Forums. There are a lot of forums dedicated to Access, and these are great places to learn about relationships in Access. Forums are populated by industry experts who are knowledgeable about the topic. You can also ask questions and get real-time answers.
How to Create Relationships in Access FAQ
How do I do a one-to-many relationship?
Use a junction table in Access to create a one-to-many relationship. A junction table is a table made to connect two other tables. In a one-to-many relationship, the junction table stores information about the one table linked to many other tables. This differs from a many-to-many relationship where multiple entries in one table are connected to multiple entries in another.
How do I fix a many-to-many relationship?
In a many-to-many relationship, two entities are linked by a third entity. This third entity is known as a junction table. To fix a many-to-many relationship, create a junction table and map the relationships. You may also use a foreign key constraint to fix it, which helps you build relationships and verify that you have accurate information in your database.
Which key field creates a relationship between two tables?
A foreign key creates a relationship between two tables, for example, from the row in table A to the row in table B. A foreign key is also significant because it ensures the referential integrity of data stored in a database is connected and consistent.
What are the most common relationships between two tables?
The most common relationship is the one-to-many relationship where one table has many records linked to a single record in another table. This type of table relationship is often used when one table contains a list of items and another table contains information about each of those items, such as an employee record or a loyalty customer record.